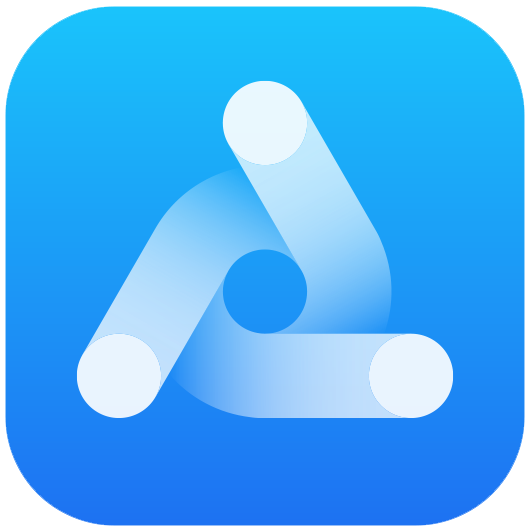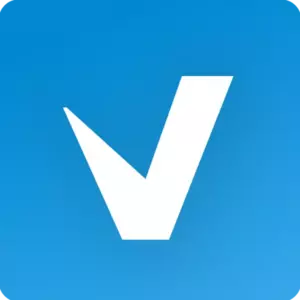How To Manage The New Dock On Your iPad
The latest version of iOS and iPadOS is 16.5. When Apple released the iOS 11 update they brought a much improved user experience when it comes to the iPad. The first thing that jumps out at you is the new dock. Not only does it house far more apps, it also improves multitasking, allowing iPad users to open apps and switch between them. Keep exploring more useful articles on AppsforiOS.
The new dock on the iPad is a game-changer, providing quick and convenient access to your favorite apps. With its expanded capacity and improved multitasking features, you can effortlessly switch between apps, boosting productivity and efficiency. It’s a powerful tool that elevates the iPad experience to a whole new level.
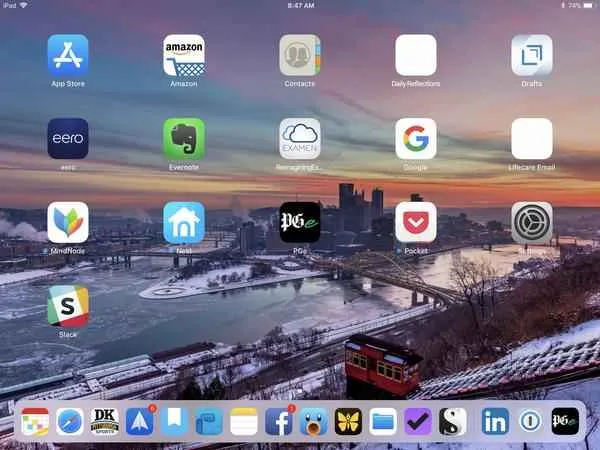
Manage The New Dock On Your iPad
Managing the New Dock on your iPad allows for quick access to your favorite apps and enhances multitasking capabilities. Here are some tips and techniques to effectively manage the Dock.
Customizing the Dock: You can easily personalize the Dock according to your preferences. Simply tap and hold an app icon to enter editing mode, then drag and rearrange the icons as desired. Swipe left or right to add or remove apps from the Dock, giving you quick access to the apps you use most.
Using App Exposé: App Exposé is a convenient feature that displays all open instances of an app. To access it, simply swipe up from the Dock. You can then tap on a specific app’s window to switch to it or swipe up to close a particular instance, helping you manage your open apps effectively.
Multitasking with the Dock: The Dock enables seamless multitasking on your iPad. To switch between recently used apps, swipe up slightly from the bottom of the screen to reveal the Dock, then swipe left or right to navigate. Additionally, you can initiate Split View multitasking by dragging an app from the Dock and dropping it on either side of the screen. For even more versatility, combine Split View with Slide Over by dragging an app from the Dock onto the primary app to open a floating window.
Adding Folders: To keep your Dock organized, you can create folders. Simply drag one app icon onto another to create a folder, and then tap the folder to access the apps within. You can further organize your apps by dragging and dropping them into the respective folders.
Hiding the Dock: If you prefer a less intrusive experience, you can choose to automatically show and hide the Dock. In Settings, navigate to “Home Screen & Dock” and toggle on the “Automatically Show and Hide the Dock” option. This allows the Dock to appear temporarily when you swipe up slightly from the bottom of the screen while using an app, and then automatically hide again when not in use.
The New Dock
The dock resides on the bottom of the screen and can be pulled up within any app at any time with a swipe upward from the bottom of the screen. This gesture used to be reserved for the Control Center. Now the swipe up opens the dock and if you continue that swipe upwards the App Switcher and Control Center appear. Swipe back down and the dock disappears.
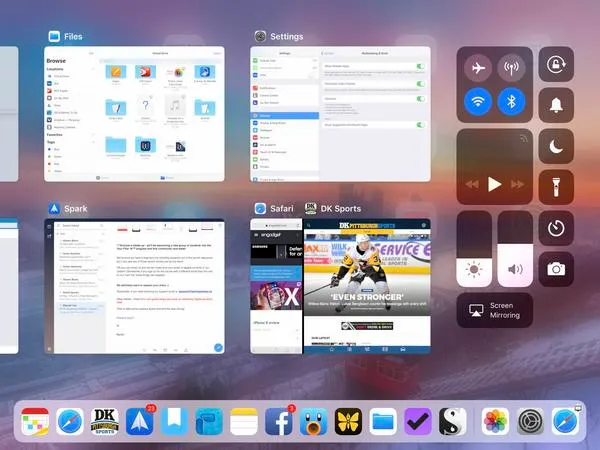
Adding and Removing Apps From the New Dock
Simply hold a finger on any app and then drag it down and drop it in the dock. The dock will be familiar if you use a Mac as your computer. You can rearrange the icons in the dock by holding them and positioning them where you want. The dock can hold anywhere from 11 to 15 apps depending on your device, more than double the number that fit in the earlier dock.
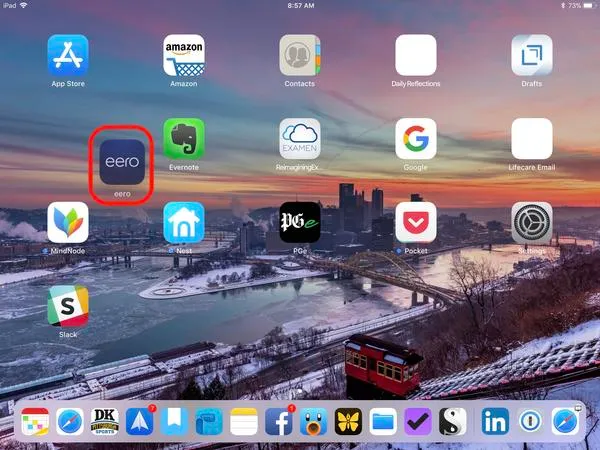
Recently Used Apps
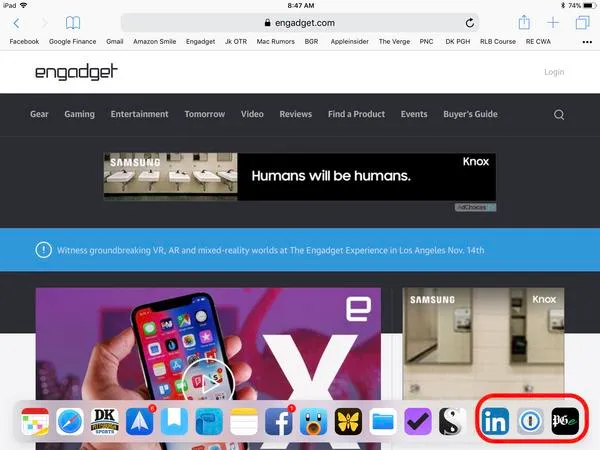
On the far right side of the dock there is a slot reserved for your 3 most recently used apps. These are based on Handoff functionality and apps that are suggested based on your app usage habits. These can be turned off and on in the Settings App. Here’s how:
- Open the Settings App
- Select General
- Choose Multitasking & Dock
- Toggle off Show Suggested and Recent Apps.
Hidden Features of the iPad Dock
The iPad Dock is not just a simple app launcher; it hides a treasure trove of hidden features. From accessing recently used apps with a swipe to utilizing Split View and Slide Over, the Dock offers seamless multitasking and productivity. Discover the hidden gems and unleash the full potential of your iPad.
Troubleshooting Common Issues with the Dock
While the iPad Dock is a handy feature, it can sometimes encounter issues. One common problem is when the Dock becomes unresponsive or fails to display properly. To troubleshoot this, try restarting your iPad or updating to the latest software version. If the issue persists, resetting the Dock settings to default may help.
Additionally, ensure that your iPad has enough storage space and that the Dock isn’t overloaded with too many apps. By following these troubleshooting steps, you can resolve common problems with the Dock and ensure smooth functionality on your iPad.
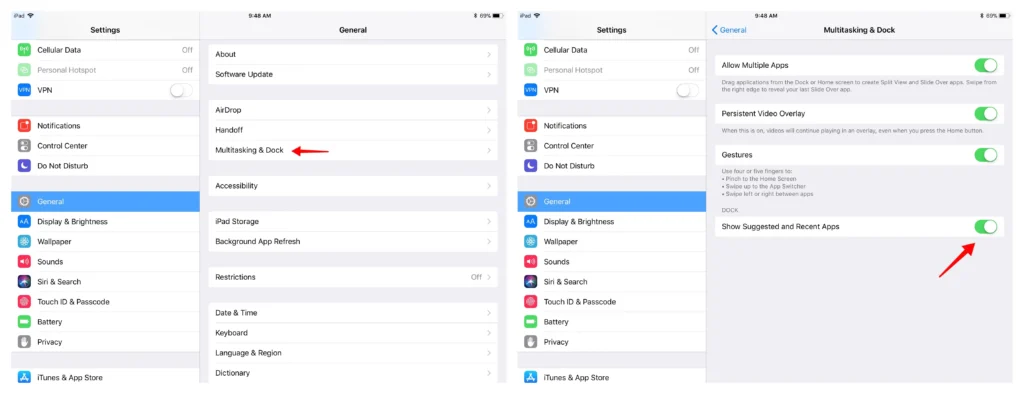
Multitasking with the New Dock
To launch any app simply tap on it. Now you can bring up the dock from within any app, which makes it useful to switch between apps.
To do this swipe up from the bottom of your iPad and then tap on the app you wish to open.
Here’s where the magic really happens, the dock can be used with Split View and Slide Over Multitasking. When any app is open, drag another app from the dock to open a second app overlaid on top of the first.
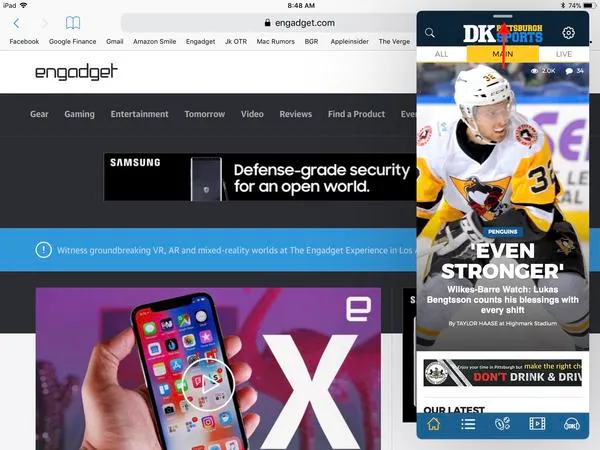
You can move this slide over window to the left or the right of the screen using the gray bar at the top.
The Slide Over View can be pulled into a Split Screen by pulling down on the gray bar until you see the split screen appear then let go.
Now you are in split view and depending on your device you can maneuver the screen size to your liking by pulling the gray bar in the middle to the left or the right changing the size of the screens.
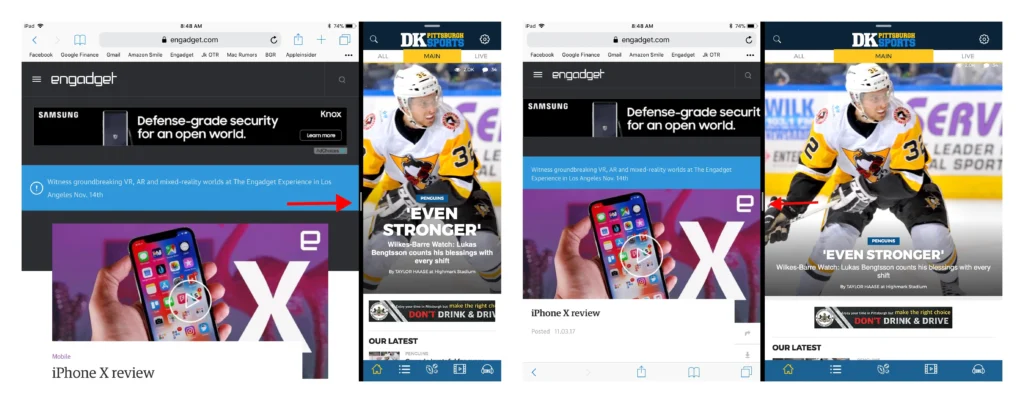
Accessing the New Dock From a Keyboard
If you are using a keyboard with your iPad you can easily pull up the dock by pressing Command + Option + D
Compatibility
Slide Over is available on the iPad Mini 2 and later, the iPad Air 2, the 5th generation iPad and all the iPad Pro models.
Split View, which allows true multitasking and allows you to use 2 app side by side, is available on the iPad Mini 4, the iPad Air 2, the 5th generation iPad and all iPad Pro’s
Conclusion
The Dock in iOS 11 is a great feature. It brings Mac like function to the iPad and allows for lots of growth. The possibilities are endless, for the 3rd party developers, but even without much 3rd party app support, the new Dock rocks!
The Dock in iOS 11 revolutionizes the iPad experience, bringing a Mac-like functionality and opening up a world of possibilities. With the ability to easily access and switch between apps, even without extensive third-party app support, the new Dock proves to be a game-changer, enhancing productivity and convenience on the iPad.